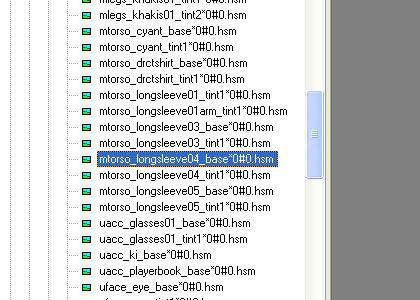Difference between revisions of "Changing Your Shirt Design"
(→Replacing An Existing T-Shirt Design) |
(→Replacing An Existing T-Shirt Design) |
||
| Line 61: | Line 61: | ||
* Locate the "Sum File" in the list, then double-click it to bring up a dialog. | * Locate the "Sum File" in the list, then double-click it to bring up a dialog. | ||
[[Image:tshirt_09.jpg]] | [[Image:tshirt_09.jpg]] | ||
| − | * Click on the "Auto-build Sumfile" button. A "Please Wait" dialog will appear for a few seconds while it recalculates the checksum, then it will disappear. | + | * Click on the "Auto-build Sumfile" button. A "Please Wait" dialog will appear for a few seconds while it recalculates the checksum, then it will disappear. |
| + | * Click the Close button on the sum dialog. | ||
Now you are ready to see your design! You can start URU from within PlasmaShop - just scroll down the list of ages all the way to the bottom and double-click UruExplorer.exe. Once you're in your Relto, go to your closet and select the long T-shirt. You'll see the available designs - and there's your design! | Now you are ready to see your design! You can start URU from within PlasmaShop - just scroll down the list of ages all the way to the bottom and double-click UruExplorer.exe. Once you're in your Relto, go to your closet and select the long T-shirt. You'll see the available designs - and there's your design! | ||
| + | |||
[[Image:tshirt_10.jpg]] | [[Image:tshirt_10.jpg]] | ||
Revision as of 08:38, 30 July 2008
This tutorial will teach you how to replace an existing long T-shirt design with your own custom design.
Note: this is easier than adding a new design, which is not covered here.
Preparations
CAUTION! You will be modifying the original GlobalClothing age files. If you make a mistake during this tutorial, you may corrupt the game files, preventing URU from running. So, MAKE A BACKUP OF YOUR URU FOLDER! (At the very least, make a copy of all the GlobalClothing* files within your URU's "dat" folder.)
Next, you will need to download and install the following software:
- PRP Explorer v6 (for replacing the textures)
- PlasmaShop (for re-computing the GlobalClothing age's sum file)
Creating Your Own T-Shirt Textures
TO DO: describe how to do this
For now, you can use the Mysterium 2008 T-shirt textures found in this zip file (Mysterium08ShirtTextures.zip) for the next step:
- icon_m08shirt.dds (the T-shirt icon that appears in your closet)
- m08shirt.dds (the T-shirt texture)
- m08shirt_tintmask.dds (the mask that tells URU which portions of the shirt can change color)
Replacing An Existing T-Shirt Design
We are going to replace the Riven long T-shirt design for this tutorial.
- Start PRP Explorer v6.
- If it asks you whether you want to unpack and decompyle your Python files, click "No".
- In the list of ages on the left, locate the GlobalClothing age and click on the "+" next to it. You will see a list of the age's "pages" (or PRP files).
- Locate the "Male" page in the list and click on the "+" next to it. You will see a list of the Male page's object types.
- Locate the "MipMap" object type in the list and click on the "+" next to it. You will see a list of the MipMap objects (i.e. textures). Note: since these textures have long names, you will need to move the divider over to the right until you can see the whole name.
- The first texture that we will replace is the Riven T-shirt icon. Locate the "icon_mtorso_tshirtriven&2A20#0.hsm" texture and right-click on it. On the pop-up menu that appears, choose "Replace Image".
- In the file browser that appears, double-click on your T-shirt icon DDS file (e.g. icon_m08shirt.dds). This will replace the Riven T-shirt icon with yours.
- Next, we'll replace the Riven T-shirt design. Locate the "mtorso_longsleeve04_base&2A0#0.hsm" texture and right-click on it. On the pop-up menu that appears, choose "Replace Image".
- In the file browser that appears, double-click on your T-shirt design DDS file (e.g. m08shirt.dds). This will replace the Riven T-shirt design with yours.
- Finally, we'll replace the Riven T-shirt tint mask. Locate the "mtorso_longsleeve04_tint1&2A0#0.hsm" texture and right-click on it. On the pop-up menu that appears, choose "Replace Image".
- In the file browser that appears, double-click on your T-shirt tint mask DDS file (e.g. m08shirt_tintmask.dds). This will replace the Riven T-shirt tint mask with yours.
- Exit PRP Explorer.
Since we have modified the GlobalClothing pages, we need to recompute the age's checksum. Here are the steps to do this:
- Start PlasmaShop.
- In the File Browser on the left side that lists the URU folders, locate the "Ages" folder, then click on the "+" to see a list of ages.
- Locate the GlobalClothing age in the list, then click on the "+" to see a list of age files.
- Locate the "Sum File" in the list, then double-click it to bring up a dialog.
- Click on the "Auto-build Sumfile" button. A "Please Wait" dialog will appear for a few seconds while it recalculates the checksum, then it will disappear.
- Click the Close button on the sum dialog.
Now you are ready to see your design! You can start URU from within PlasmaShop - just scroll down the list of ages all the way to the bottom and double-click UruExplorer.exe. Once you're in your Relto, go to your closet and select the long T-shirt. You'll see the available designs - and there's your design!