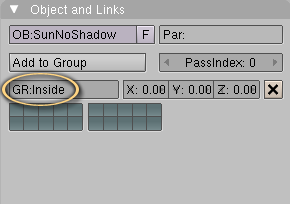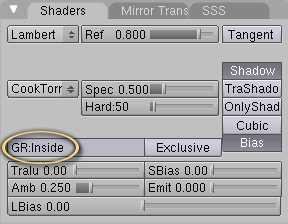Difference between revisions of "PyPRP:LightGroups"
(copied to its own page from the Updating_Ages article and expanded with pics) |
m (Fix metadata.) |
||
| (4 intermediate revisions by 2 users not shown) | |||
| Line 1: | Line 1: | ||
| + | {{Tutorial|LightGroups|PyPRP}} | ||
| + | |||
PyPRP automatically assigns all lights in a scene to each object in the scene, meaning that all your objects will be dynamically lit by Plasma. In order to stop all lights from affecting an object you must set the "Shadeless" button in the Shading panel (F5) under "Material". | PyPRP automatically assigns all lights in a scene to each object in the scene, meaning that all your objects will be dynamically lit by Plasma. In order to stop all lights from affecting an object you must set the "Shadeless" button in the Shading panel (F5) under "Material". | ||
| − | If you want to set up specific lighting for your objects you can use lightgroups. | + | If you want to set up specific lighting for your objects you can use lightgroups. |
| + | |||
| + | |||
| + | ''Step 1.'' select the lights you want to affect your object, and press Ctrl-G to add them to a group [[#note1|<span style="color:#cc9900" id="note1back">[1]</span>]]. You can change the group name in the Object panel (F7) under "Objects and Links". | ||
[[Image:Lightgroup1.png]] | [[Image:Lightgroup1.png]] | ||
| − | + | ''Step 2.'' select the object's material you want to restrict to this group and enter the name of the group in the GR: field [[#note2|<span style="color:#cc9900" id="note2back">[2]</span>]] in the Shading panel (F5) under "Shaders". | |
[[Image:Lightgroup2.png]] | [[Image:Lightgroup2.png]] | ||
| Line 14: | Line 19: | ||
| − | * [[#note1back|<span style="color:#cc9900" id="note1">[1]</span>]] Adding | + | * [[#note1back|<span style="color:#cc9900" id="note1">[1]</span>]] Adding a light to a group does ''not'' automatically stop it from affecting all materials outside the group. The lightgroup restriction only takes effect once it is applied to a material and it will affect that material alone (See step 2). The effect of your light on other materials will remain the same (as long as they have "Shadeless" off). |
* [[#note2back|<span style="color:#cc9900" id="note2">[2]</span>]] Do not confuse this with the GR: field under "Objects and Links" where you set up groups for your ''lights''. | * [[#note2back|<span style="color:#cc9900" id="note2">[2]</span>]] Do not confuse this with the GR: field under "Objects and Links" where you set up groups for your ''lights''. | ||
| + | |||
| + | [[Category:PyPRP]] | ||
Latest revision as of 23:41, 31 July 2020
| This is a tutorial page.Versions available: PyPRP; 3ds Max; Korman. |
PyPRP automatically assigns all lights in a scene to each object in the scene, meaning that all your objects will be dynamically lit by Plasma. In order to stop all lights from affecting an object you must set the "Shadeless" button in the Shading panel (F5) under "Material".
If you want to set up specific lighting for your objects you can use lightgroups.
Step 1. select the lights you want to affect your object, and press Ctrl-G to add them to a group [1]. You can change the group name in the Object panel (F7) under "Objects and Links".
Step 2. select the object's material you want to restrict to this group and enter the name of the group in the GR: field [2] in the Shading panel (F5) under "Shaders".
- [1] Adding a light to a group does not automatically stop it from affecting all materials outside the group. The lightgroup restriction only takes effect once it is applied to a material and it will affect that material alone (See step 2). The effect of your light on other materials will remain the same (as long as they have "Shadeless" off).
- [2] Do not confuse this with the GR: field under "Objects and Links" where you set up groups for your lights.