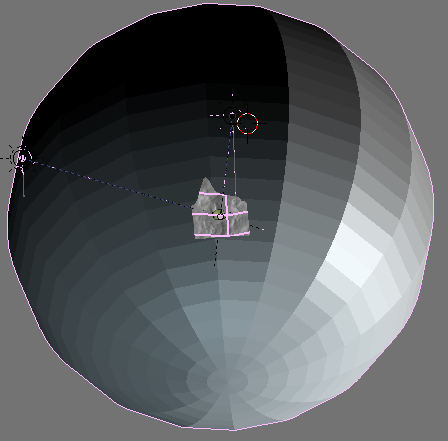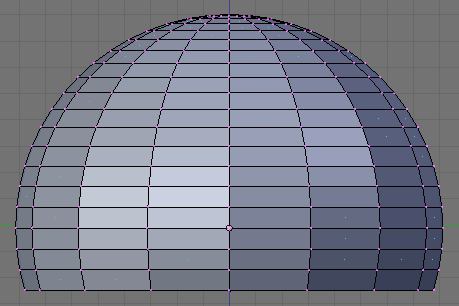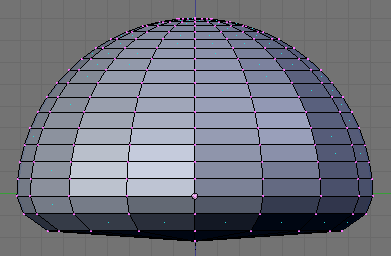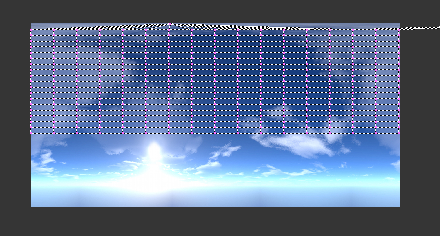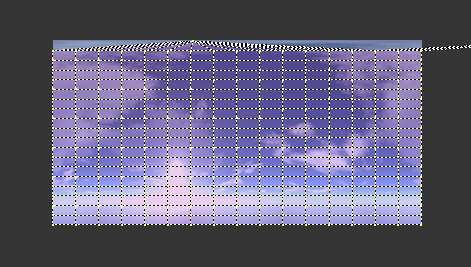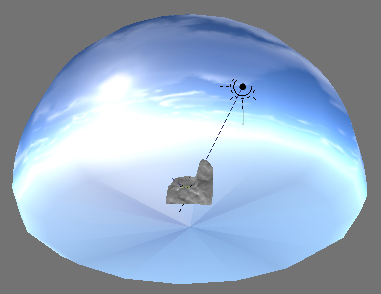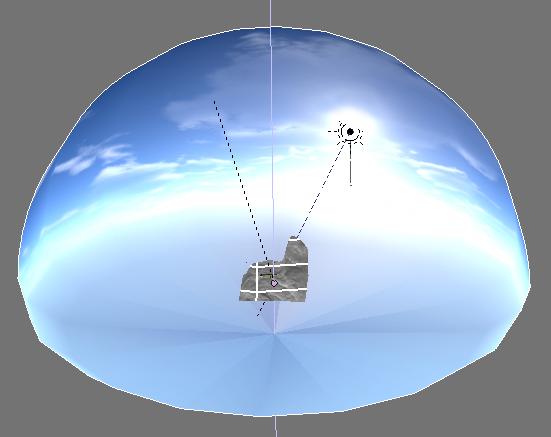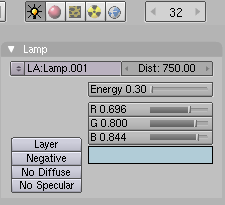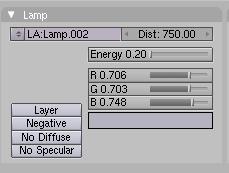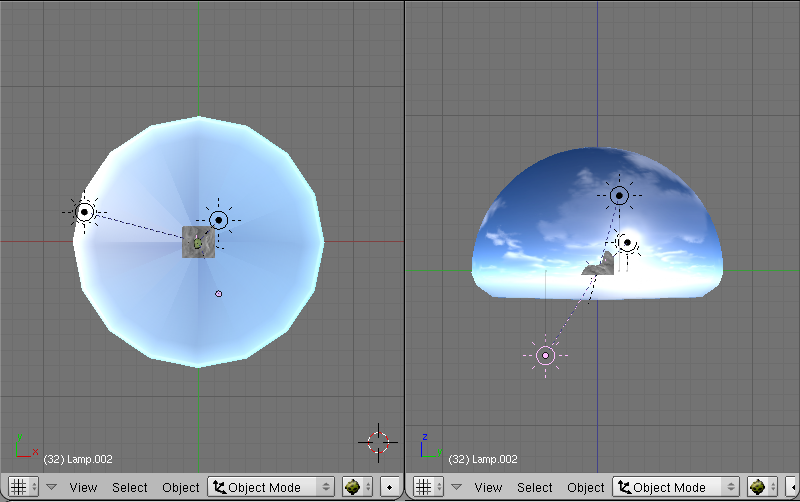De:Atmosphäre hinzufügen
Contents
Das Himmelsgewölbe
Dass deine Welt ganz von schwarz umgeben ist, lässt sie gruselig und unwirklich erscheinen.
Die Atmosphäre werden wir in Form eines Himmelsgewölbes bauen, auf dem eine Himmelstextur liegt um eben diesen zu simulieren.
Diese Textur wird den Himmel schmücken:
(Das Bild stammt von M@dcow, hier runtergeladen. Man kann es umsonst nutzen wie man will, also wurde es nur ein bisschen für unsere Zwecke verändert.)
Diese Textur ist wirklich groß, aber sie soll ja eine große Fläche bedecken und dieses Mal können wir sie nicht kacheln.
Modellieren
Die Basis für unser Himmelsgewölbe wird eine Kugel, die die Insel umschliesst, sein.
Platziere das Fadenkreuz in der Mitte der Insel, geh in die Oberansicht und drücke C, um die Ansicht auf das Fadenkreuz auszurichten.
Füge nun eine "UVSphere" hinzu. 16 "Segments" und 32 "Rings" sind hier gute Werte, da die Kugel nicht sehr detailliert sein muss.
Nachdem die Kugel erzeugt wurde, musst du die "Normals" umdrehen, damit diese nach innen zeigen.
Dazu musst du in dem "Edit Mode" STRG(Steuerung), SHIFT(Umschalt und N drückst und schließlich im kleinen Fenster bestätigst. So werden sie nach innen gedreht.
Nun passe die Kugel in ihrer Größe so an, dass sie die gesamte Insel großzügig umschliesst.
Ungefähr so:
Vorläufiges UV Mapping
Jetzt werden wir die Kugel mit UV-Koordinaten versehen.
Wechsle in die Oberansicht und zentriere die Sicht auf der Kugel(Selektiere sie und drücke das Komma auf dem Numpad.).
Geh in den "Edit Mode" und wähle alle Faces aus.
Drücke U um eine "Unwrap"-Art auszuwählen, hier ist es "Sphere from View".
Jetzt lade die Himmeltextur in den "UV/Image Editor" und passe die UV Map an, bis es ungefähr so aussieht:
Wie du siehst, passt das alles noch nicht richtig, also werden wir erstmal das Mesh anpassen.
Das Mesh bearbeiten
Die Kugel ist als Modell für den Himmel wohl nicht geeignet...wir nehmen den Himmel mehr als Halbkugel wahr, also werden wir das Modell so umbauen, dass es dem entspricht.
Aber dazu werden wir nicht einfach die untere Hälfte löschen...wähle aus der Seitenansicht(Numpad 1 oder 3) im "Edit Mode" das meiste der unteren Hälfte aus, lasse aber 3 Ringe unterhalb des "Äquators" übrig.
Drücke die ENTFernen-Taste und lösche die ausgewählten "Vertices".
So sieht es dann aus:
Als nächstes wählst du den unteren Ring der Punkte aus und skalierst sie über S und das Eintippen von 0.0 auf einen einzigen Punkt zusammen. Dann schiebst du sie mit G und dann Z noch um die Hälfte der Höhe eines der Ringe nach oben.
Jetzt wähle noch einzeln die beiden Ringe darüber aus und verkleinere sie ein bisschen, sodass du eine schöne Kurve erhälst.
So sollte es jetzt aussehen:
Eine richtige UV Map anlegen
Wenn du es dir jetzt betrachtest, sieht es immer noch nicht so gut aus, wir müssen die UV-Koordinaten anpassen. Gehe in den "Edit Mode" und wähle alle Faces aus.
Der "UV/Image Editor" sieht dann so aus:
Anmerkung: Mit dem oben beschrieben Verfahren habe ich keine solche UV-Map hinbekommen. Damit sie so aussieht, bin ich in die Seitenansicht gegangen und habe "Unwrap> Cylinder from View" gemacht. Dann war es noch ein bisschen falsch skaliert, aber es ergibt solch ein Gitter.
Wähle im "UV/Image Editor" alle Faces aus, verschiebe sie in Y-Richtung und skaliere sie auch in dieser, damit das ganze Bild bedeckt ist.
So sollte es aussehen:
Mach es orendlich! Vor allem oben!
Um ein schönes Ergebnis zu bekommen, sollte die UV Map oben nicht zu sehr vom Bildrand abweichen. Mit dem Mausrad kannst du Ein/Auszoomen.
Unten muss es nicht ganz so genau sein.
Jetzt sieht es schon viel besser aus:
Es sieht jetzt aus wie eine Insel mit Himmel und Wasser, welches zwar nicht soo gut aussieht, aber das ist hier kein Problem.
Texturierung
Inzwischen weisst du ja, wie das geht. Ein Material hinzufügen, die Himmels-Textur auswählen...
Eine Sache ist noch wichtig: Da der Himmel so groß ist, darf Nebel keinen Einfluss auf ihn haben.
Um das einzustellen, gehe zum "Material buttons"-Bereich und drücke dort den Knopf "NoMist"
Positionieren
Wie du wahrscheinlich schon bemerkt hast, befindet sich die Lichtquelle, also unsere Sonne, nicht an der Stelle, wo sie auf dem Himmel zu sehen ist.
Drehe also das Himmelsgewölbe, bis die Position stimmt. Vielleicht musst du auch die Position der Sonne noch ein wenig anpassen.(Bei aktiviertem Himmel drücke R und dann Z und drehe ihn.)
Diffuse Beleuchtung simulieren
Im wirklichen Leben werden wir wir von allen möglichen Objekten beleuchtet, die Licht zurückwerfen. Dadurch sind wir selbst bei direkter Sonneneinstrahlung nie auf der anderen Seite ganz schwarz.
In 3D-Umgebungen wird das nicht automatisch beachtet, also müssen wir mehrere, schwache Lichtquellen hinzufügen um es zu simulieren.
Die erste Lichtquelle:
Dupliziere die Sonne und verschiebe sie so, dass sie fast direkt von oben auf die Insel scheint, allerdings solltest du sie noch ein bisschen von der eigentlichen Sonne wegbewegen, sodass die Teile des Avis beleuchtet werden, die die Sonne nicht erreicht.
Gehe zu den Licht-Eigenschaften und setzte dort den Wert für "Energy" auf 0.35 bis 0.4.
Damit es wie eine Beleuchtung vom Himmel aussieht, solltest du der Lichtquelle noch eine hellblaue Farbe geben.
Die Zweite:
Duplizierte das eben erstellte Licht und verschiebe es unter die Insel, damit es die Stellen beleuchten kann, die die anderen Lichter nicht erreichen.
Aus der Oberansicht, verschiebe es noch ein wenig von den beiden anderen Lichtquellen weg, damit die Beleuchtung gleichmäßiger wird.
Setzte "Energy" für dieses Licht noch ein wenig niedriger...0.25 ist gut. Dann stelle noch eine gräuliche Farbe eine; es soll das Licht darstellen, welches von der Insel reflektiert wird.
So sollten die Lichter ungefähr angeordnet sein:
Weiter geht's!
Wir sind schon fast wieder bereit für den nächsten Besuch in deiner Welt. Aber zuerst sollten wir noch etwas zum Spielen einpacken...wie wäre es, wenn wir einen Ball mitnehmen?