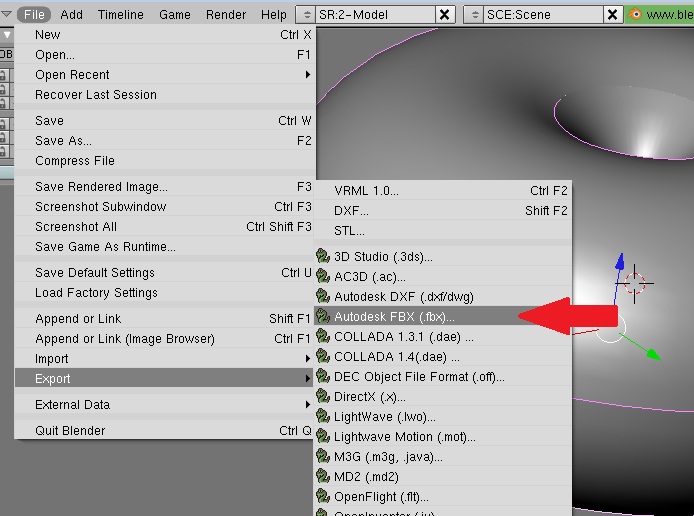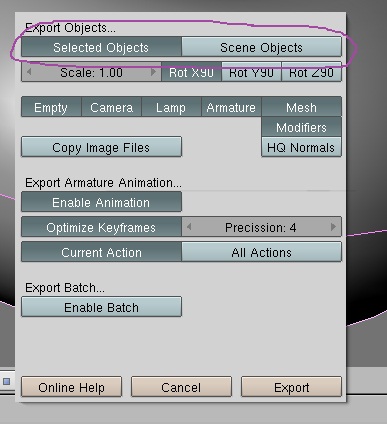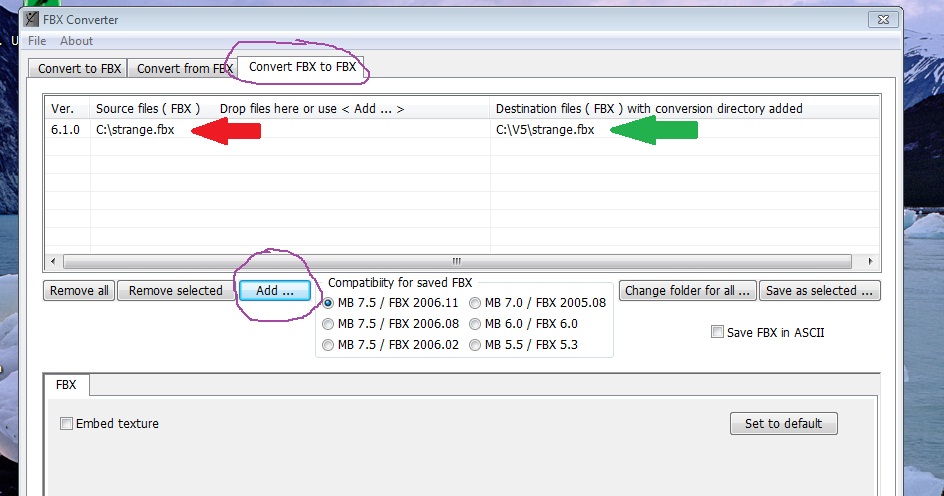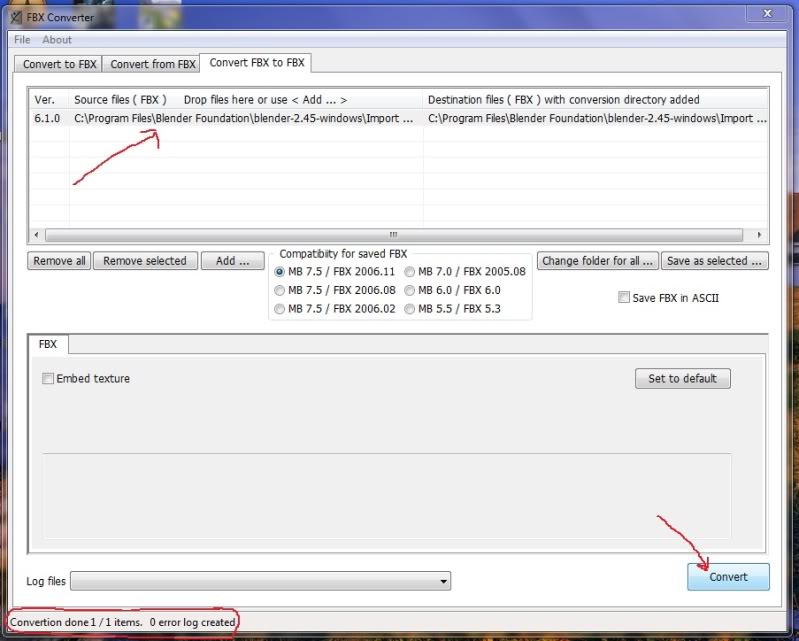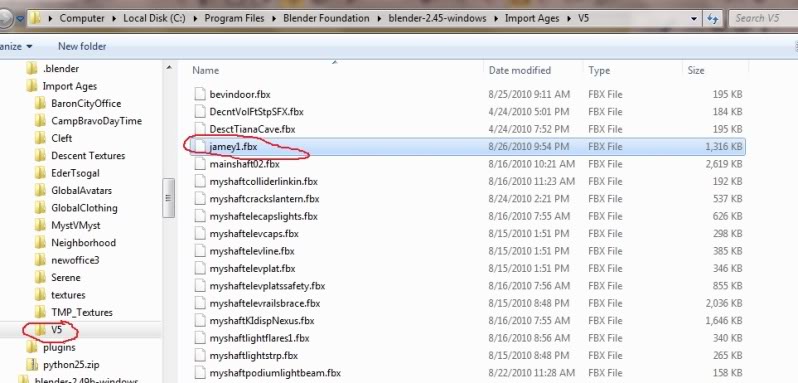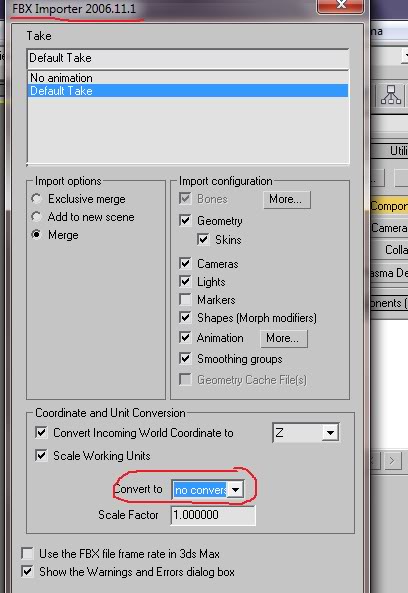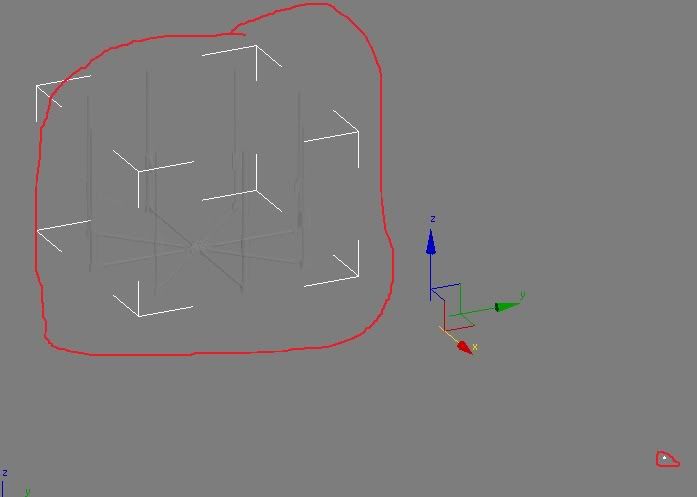Importing Blender Objects To Max
You may ask yourself: Why in the world would I want to build stuff in Blender and then export it to use in Max?
It's a good question. Why WOULD anyone be crazy enough to do that? Well I for one, am crazy enough to do that. It's because I got so used to using Blender to build things, that I still to this day build many of my rendered objects and terrains in Blender.
Another good reason is if you have a Age that you built before in Blender (or were still doing so before switching to Max), you may want to get it from Blender to Max so you can use Cyan's Plugin.
That or you could start all over from scratch in Max........What? What's that? Did I just hear a lot of groaning? Don't worry! There is a way to export an ENTIRE Age that you may have built in Blender to Max....
Contents
Exporting From Blender
There are several different ways that one can use to go about this. The method I'll be explaining here I refer to as the "FBX Method" GPNMilano first brought this up as a way to export objects from Blender so that you can import them into Max. The nice thing about using this method, is the fact that you export multiple objects (a whole Age if you want to), and they will be kept separate, maintaining their UV mapping.
Getting The Tools......
There are 2 things that you will need in order to do this. You need the FBX Plugin for 3DS Max 7.0, and you will need the FBX Converter.
The FBX Plugin for 3DS Max 7.0 is what allows you to import FBX files into your scene in Max. Here is the direct download link for that:
The FBX Converter will take the FBX file that you export from Blender, and convert it to a version that Max can handle. Blender has a FBX exporter built into it, but the version it puts out is too new for Max 7. Here is the direct download link for the FBX Converter:
Once you have downloaded those 2 files, install them. Then you'll be ready to use them.
Going From Blender To Max
You may be asking yourself: why do this? Why not just build everything in Max?
That's a good question. And really, you should take the time to learn how to make things from scratch in Max.
But, there are several reasons you may need to import things from Blender to Max:
It may be that you like to build your stuff in Blender, because you've gotten so used to it's interface and how things work there, but at the same time, you desire to use Cyan's Plugin with Max to actually build your Age with.
It may be that you had a LOT of work put into an Age in Blender, but now you are wanting to bring it into Max and use Cyan's Plugin to make the Age.
It could be that someone else is making stuff for you, or has put objects in a repository, but they are Blender Objects, and you want to get them into Max.
So there are many reasons.
However, and you need to brace yourself for this:
While the FBX method will allow you to import an entire Age from Blender to Max, you will have to reapply the Materials and their textures. However you won't have to re-do the UV mapping. All the ALCScripting that you had in Blender for use with the PyPRP exporter for making Ages will be gone. But that's okay, because applying Plasma Components to your objects in Max is very EASY.
So let's get started....
First you need to THINK about what it is you are wanting to do:
Are you exporting a single object? A few objects? Or is it an entire Age?
The reason that you need to think about this, is because when you import the FBX file into Max, your objects will be very "ghost" looking (very transparent), until you give them a material and texture again.
If you're importing just 1 or a few objects, that won't be a problem. But if you are trying to import an entire Age, you'll end up loosing things as you texture others. You can always find them by hitting the "H" key while in the scene view and a list of all the objects will pop up.......and that will help you find what you're missing....that's IF you took the time to rename all your objects in Blender.....else what you'll have is a list of:
Box01 Box03 Box04 Box05 Cylinder02 Cylinder03 etc, etc, etc.
So if you're going to import a entire Age, I would recommend breaking it down into smaller sections (selecting a limited amount of objects to export) in Blender, and export them one at a time.
Note: there is another good reason to always give your objects unique names. If you leave things labeled like the above list, later down the road, if you build something else in Blender and want to import it into the same Age in Max, if you again, left the names, you'll have a big error trying to import it into Max. Having 2 seperate objects with the same name will keep the import from happening. ALWAYS give your objects unique names!
So you've got your object, or objects selected in Blender that you want to export. Simply go up and click on File > Export > Autodesk FBX (.fbx) in Blender:
A new box will pop up. Look at the top of this box, as it's asking you if you want to export just the objects you have selected, or the entire scene. Default is the selected objects. I don't normally mess with anything here and just click on the Export button at the bottom:
A directory will show up, asking you to name your FBX file and what folder to put it in. Once you have done that, you have exported your objects or Age to an FBX file. Please note, that if you do a entire Age, it can take a few minutes to export!
You are done with Blender at this point.
Using The FBX Converter.....
If you were to load up Max and try to import the FBX file you just exported from Blender, you'll mind that Max will crash on you. That is because the FBX version that Blender exports is not compatible with 3DS Max 7.0 So we need to use the FBX Converter you just installed.
So load up the FBX Converter and take a look at my picture below:
First, pay attention to the 3 tabs located up top. You have "Convert To FBX", "Convert From FBX", and "Convert FBX to FBX" It's that 3rd tab that you'll want: "Convert FBX to FBX"
Once you are in the right tab, go down and click on the "Add" button. This will open up a directory tree. You need to navigate to the folder where you exported your FBX file from Blender, and select that file.
Note: You can have multiple files here, but if you are converting like a whole Age, I don't recommend it, as the conversion is going to take a long time.
Once you've added your exported file, you will see it appear in the top box (where my red arrow is). Sometimes, especially if you exported a whole Age, or lots of objects, it will take a few minutes to appear (I've had one take 20 minutes, but that was a HUGE age file I was converting). The point is, you CAN NOT do anything else until you see your file appear there. Once it has, take a look again. See where my green arrow in the picture above is? Notice how it's putting the converted FBX file in a folder marked "V5" ? This is automatic, you don't need to create that folder, the converter will do it for you. The reason this is important is: the FBX Converter will take your fbx file from Blender, convert it, and then save the converted fbx file to a folder called "V5" THAT WILL NOW BE LOCATED AS A SUB FOLDER IN THE FOLDER YOU HAD THE ORIGINAL FBX FILE IN!!!
Sorry, not yelling, just making sure you understand that. Later, when you are in Max and go to import, if you forget this, you'll try to import the unconverted FBX file instead, and Max will crash.
Now you can go down and click on the "Convert" button at the bottom:
You need to wait for the message at the very bottom of the screen to show up. You should have "0" errors. If you see a number other than 0, something is wrong, and you need to go back and try exporting from Blender again. The conversion process could take a LONG time if you have a very large Age you are converting.
Okay, we are done here. Time to move on to 3DS Max.
Importing Into Max....
So here we are in Max. If you are going to import an whole Age, you don't need to load anything first. If you are adding stuff to some existing work in Max, load the scene you are working on up first.
Then click on File > Import
A directory tree will pop up. Navigate to the folder where you exported your FBX file to....and then go to the "V5" folder that the FBX Converter put the converted FBX File:
When you have selected the file, a BIG box is going to pop up. The only thing you need to worry about in here is where you see my red circle in the picture below. You need to change this drop down box so that it says "No Conversion"
Then click on the Ok button.
Again, if you are importing a whole Age, this could take a few minutes.
Once it is done, you see your object or objects, and as you can see from my pic below, they will look "ghost" like. They will stay this way until you assign a Material to them:
One last thing:
blend_root
This is a object that will appear in your Max scene when you import this way. It looks like a little box, but "blend_root" is ALWAYS it's name. You need to select it, and delete it. Do NOT forget to do this! If you don't, and you need to import something later down the road, you'll get an error on import, because it will be trying to import a 2nd "blend_root" and I told you, all objects must have unique names!
Hope this helped.
Return To: 3DS Max and Plasma Plugin tutorials.