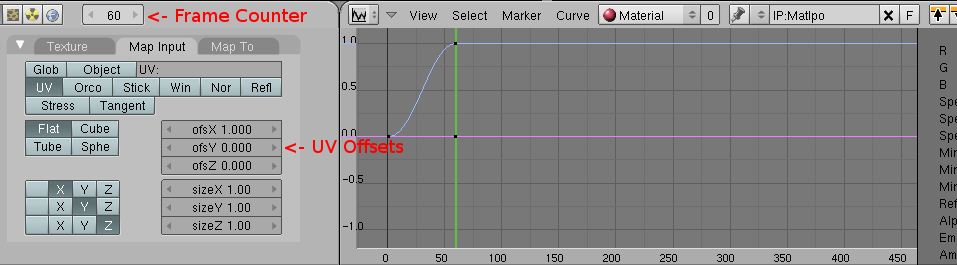Animating Textures
This will be a quick overview of the new animation feature, and a simple explanation of what can currently be done with it.
What are Animated Textures
Animated textures are textures which have one or more of their attributes changing over time. An example of this is flowing water, where the UV coordinates of a texture are changed every frame, and the texture appears to "slide" across the surface. Currently only changing the UV mapping coordinates is supported, although more options will follow.
How is it done
To create a texture animation, start with a material that has at least one layer.
Although not required, it is recommended that you have an IPO curve editor window open while creating the keyframes, so you can see when they are set. If you are not animating the bottom layer, you will need to set the channel number next to the dropdown to show the curves for the appropriate layer. (the bottom layer is layer 0)
Select the layer you want to animate, and move to the "map input" panel. With the frame counter set to 1, press [I] and select "Ofs" to create a keyframe for the offsets. NOTE: you must have your mouse in the material panels area in order for this to work; if your mouse cursor is in the IPO panel, pressing I will not create the key.
Then, change the frame counter to 30. This puts the next keyframe of your animation 30 at frame 30, or 1 second into the animation. The offset values "OfsX, OfsY, and OfsZ". These values will be added to the UV coordinates of the texture when it is rendered in plasma, so change these values, and then press [I] again to create another keyframe at the current frame. (30)
All texture animations loop repeatedly, assuming that the last keyframe is the end of the animation. It is suggested that you make sure that the last frame of the animation is roughly the same as the first frame. Also, currently the interpolation mode in plasma is always linear, even though the curve editor may show another interpolation style.
Changing Animation Settings
If you don't like how your texture animation came out, simply delete the IPO curve points (put your cursor on the IPO editor screen and press a until the dots are white, then press delete) and redo the above steps with a large frame number. Before testing your age again, however, remember to delete your age's .sav file.
.sav files are found in the Uru installation directory (usually Program Files\Ubisoft\Cyan Worlds\Myst Uru Complete Chronicles) under this path:
<Uru Directory\sav\<random numbers>\current\<age name><more random numbers>.sav