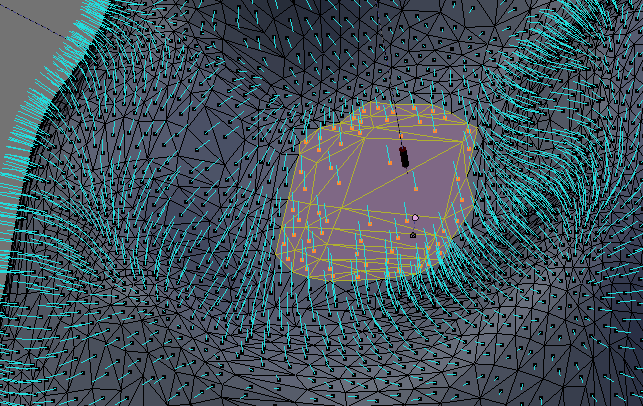Difference between revisions of "De:Ein wenig Gras pflanzen"
| Line 43: | Line 43: | ||
=== Vertex painting === | === Vertex painting === | ||
| + | |||
| + | Geh zum Bereich "'''Mesh'''" unter "'''Editing'''" unf füge eine neue "'''Vertex Color'''" Schicht hinzu. Nenne die neue Schicht "'''Alpha'''". Aktiviere die beiden linken Knöpfe und wechsle in den "Vertex Paint"-Modus. | ||
| + | Nun kannst du weiter rechts die Farbe einstellen, mit der du malen willst. Mit "'''SetVCol'''" färbst du die ganze Schicht auf einmal ein. Mit einem rechten Mausklick kannst du Farben wie mit einer Pipette aufnehmen. Unter "'''Opacity'''" kannst du einstellen, wie stark der Pinsel einfärbt und unter "'''Size'''" wird seine Größe definiert. | ||
| + | |||
| + | Male nun die Ecken der Fläche schwarz. Lass den Rest weiß. Wo diese "'''Alpha'''"-Schicht schwarz ist, wird es später durchsichtig sein, bei weiß sichtbar. | ||
| + | |||
| + | * '''Tipp:''' | ||
| + | *:'''Wenn du die Schicht bemalst, die "'''Col'''" heißt, kannst du die Textur einfärben und so nette Effekte schaffen, ohne extra Stencils oder ähnliches anlegen zu müssen.''' | ||
Revision as of 13:22, 25 July 2008
Natürlich fehlt dieser Welt noch ein bisschen Vegetation.
In diesem Teil des tutorials werden zwei Techniken erklärt:
- Wie man mit "Alpha Vertex painting" eine Grasfläche erstellt,
- einfache Pflanzen(hier nur ein Grasbüschel) erstellt und
- wie man "Decals" auf Oberflächen anbringt
Contents
Eine Grasfläche anlegen
Für das Gras werden wir folgende Textur verwenden:
Die Textur hat ein bisschen Alpha, damit es sich besser mit der Umgebung verbindet.
Eine neue Fläche erstellen
ABer zunächst brauchen wir eine Fläche für unser Gras. Wir werden ein Stück des Insel-Meshes kopieren um darauf die Grastextur zu legen.
Geh in den "Edit Mode" und wähle die Faces aus, die du kopieren möchtest.
Nun drücke SHIFT(Umschalt) und D um die ausgewählten faces zu duplizieren. Drücke, ohne die Maus zu bewegen, Esc um ein Verschieben des Meshes zu verhindern. Drücke danach P um die Auswahl in ein eigenes Mesh zu verwandeln.
Gehe aus dem "Edit Mode" und wähle das neue Mesh aus. Verschiebe es ein Stück nach oben. Dazu drücke G, dann Z und tippe 0.01 ein und drücke Enter. So wird das Mesh um 0.01 Einheiten nach oben verschoben und überschneidet sich nicht mehr mit den anderen.
Ein neues Material hinzufügen
Natürlich braucht des jetzt ein Material. Lösche aber erst einmal die beiden, die schon da drauf sind. Keine Angst, auf der Insel werden sie bleiben.
Und da das neue Mesh die gleichen UV-Koordinaten wie die Insel hat, brauchst du diese nicht bearbeiten. Füge einfach ein neues Material hinzu und setzte "Spec" auf 0.0.
Nachdem du die Gras-Textur hinzugefügt hast, stelle bei "SizeX" und "SizeY"(unter "Map Input" je 64.0 ein.
Vertex painting
Geh zum Bereich "Mesh" unter "Editing" unf füge eine neue "Vertex Color" Schicht hinzu. Nenne die neue Schicht "Alpha". Aktiviere die beiden linken Knöpfe und wechsle in den "Vertex Paint"-Modus. Nun kannst du weiter rechts die Farbe einstellen, mit der du malen willst. Mit "SetVCol" färbst du die ganze Schicht auf einmal ein. Mit einem rechten Mausklick kannst du Farben wie mit einer Pipette aufnehmen. Unter "Opacity" kannst du einstellen, wie stark der Pinsel einfärbt und unter "Size" wird seine Größe definiert.
Male nun die Ecken der Fläche schwarz. Lass den Rest weiß. Wo diese "Alpha"-Schicht schwarz ist, wird es später durchsichtig sein, bei weiß sichtbar.
- Tipp:
- Wenn du die Schicht bemalst, die "Col" heißt, kannst du die Textur einfärben und so nette Effekte schaffen, ohne extra Stencils oder ähnliches anlegen zu müssen.